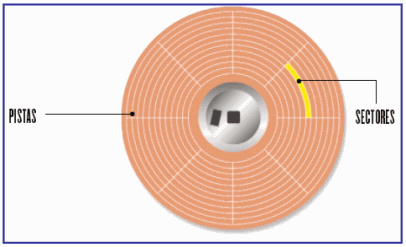TRABAJO MANTENIMIENTO DE COMPUTADORES
¿BREVE HISTORIA DE MICROSOFT?
Es una empresa multinacional de origen estadunidense. fundada el 4 de abril de 1975 por Bill Gates y Paul Allen en Albuquerque. Microsoft desarrolla, fabrica, licencia y produce software y equipos electrónicos. Siendo sus productos más usados el sistema operativo Microsoft Windows y la suite Microsoft Office, los cuales tienen una importante posición entre los ordenadores personales.
En sus inicios en el año 1980, Microsoft formó una importante unión con IBM la cual permitió ligar el sistema operativo de Microsoft con los ordenadores de IBM, pagando a Microsoft los derechos de cada venta.
Después de leer el 1 de enero de 1975 que Popular Electronics había creado el Altair 8800, Bill Gates llamó a los creadores del nuevo microordenador, MITS, y ofreció demostrar la implementación del lenguaje de programación BASIC para el sistema. Después de desarrollarlo en las ocho semanas siguientes junto con Allen, el intérprete funciono en la versión parcial del programa y MITS acordó distribuir Altair BASIC. Gates dejó la Universidad Harvard y se trasladó a Albuquerque, Nuevo México donde se encontraba el MITS, y fundo Microsoft allí.
BIBLIOGRAFIA
¿COMO SE INSTALA MICROSOFT WINDOWS 98?
1. Antes de comenzar, recomendamos la lectura de nuestro artículo "¿Cómo borrar mi disco rígido y comenzar de nuevo?"
2. Para instalar Windows 98, desde el modo MS-DOS, diríjase a la unidad de CD-ROM.
3. Una vez en la unidad de CD-ROM escriba "CD win98" y presione ENTER (si el directorio win98 no existe, pase al siguiente punto).
4. Una vez ubicados en el directorio WIN98, escriba "setup" o "instalar" y presione ENTER.
5. Presione ENTER para comenzar el chequeo y esto comenzará la instalación de Microsoft Windows 98. Primeramente el programa de instalación realizará un chequeo del disco duro por si existe algún error, y una vez completado este paso, presione Continuar para comenzar la instalación.
6. Si está de acuerdo con el contrato de licencia de Microsoft Windows 98, acepte las condiciones y luego presione SIGUIENTE.
7. Si usted instalará Windows 98 SE, inserte la clave proveída por Microsoft. En caso de haber perdido este código necesario para instalar el producto contáctese con el proveedor de su producto para intentar obtener una nueva clave válida.
8. Si está utilizando el CD de actualización de Windows 98, en este punto se le requerirá que inserte el CD original de Windows 98 o que seleccione donde se encuentran los archivos de instalación de Windows 98.
9. Windows 98 le preguntará donde desea que sea instalado. A menos que desee un directorio diferente recomendamos que deje que se instale en C:\Windows y haga clic en SIGUIENTE.
10. Elija el tipo de instalación que desea hacer, la mayoría harán la instalación típica. Una vez que decidió el tipo de instalación, haga clic en SIGUIENTE. (Si eligió la opción “Típica” es posible que algunos de los siguientes pasos no se apliquen a su computadora).
11. Elija la opción “Instalar los componentes comunes (Recomendada)” y luego haga clic en SIGUIENTE.
12. Introduzca la identificación de la computadora. (Si no planea conectar su PC a una red puede dejar las opciones por definición y luego hacer clic en SIGUIENTE. Esta información no ingresada puede ser modificada mas tarde).
13. Especifique su ubicación y presione ENTER.
14. Haga clic en SIGUIENTE para crear un disco de Inicio.
15. Si no desea crear un disco de inicio, presione CANCELAR (de lo contrario introduzca en su disquetera un disquete vacío).
16. Haga clic en SIGUIENTE para comenzar a copiar los archivos.
17. Una vez que este paso esté completado, haga clic en OK para reiniciar la PC. Asegúrese de que no haya quedado un disquete dentro de su PC.
18. Si usted está instalando una versión original de Windows, luego se le requerirá que ingrese el código del producto, y una vez realizada esta operación haga clic en SIGUIENTE. Si cuenta con una conexión a Internet, asegúrese de descargar las actualizaciones de Microsoft Windows para que su sistema funcione de manera más correcta y evite posibles riesgos.
BIBLIOGRAFIA
http://www.alegsa.com.ar/Notas/227.php
¿COMO SE INSTALA MICROSOFT OFFICE?
1. Cierre todos los programas.
2. Haga clic en Inicio y, un continuación, haga clic en panel de control.
3. Haga doble clic Add o quite programas, haga clic en oficina 2003 de Microsoft, y luego haga clic en el Cambiar. Haga doble clic en Agregar o quitar programas, haga clic en Microsoft Office 2003, y luego haga clic en Cambiar.
4. En el 2003 cuadro de diálogo de configuración de la oficina de Microsoft, haga clic en Add o quite las características, y luego haga clic después. En el Microsoft Office 2003 cuadro de diálogo Configuración, haga clic en Agregar o quitar funciones y, a continuación, haga clic en Siguiente.
5. Haga clic para seleccionar las casillas de verificación de los componentes que usted quiere instalar.
6. Haga clic para seleccionar la personalización de avance de Choose de casilla de verificación de aplicaciones, y luego clic después. Haga clic para seleccionar la personalización avanzada de aplicaciones Seleccione la casilla de verificación, a continuación, haga clic en Siguiente.
7. Expanda el producto que usted quiere personalizar, haga clic en el icono a la izquierda del nombre de característica, y luego haga clic en el estado de instalación que usted quiere. Ampliar el producto que desea personalizar, haga clic en el icono a la izquierda del nombre de la función, a continuación, haga clic en el estado de instalación que desee. Por ejemplo, si usted quiere quitar una característica, póngalo a no Available. Por ejemplo, si desea eliminar un elemento, se establece en No disponible. Para instalar una función inmediatamente, haga clic en Ejecutar desde Mi PC o haga clic en Instalar al utilizar por primera si desea instalar la función cuando se solicita por primera vez.
8. Cuando usted termina de cambiar los estados federales de instalación, Update de clic. Cuando termine de cambiar los estados de instalación, haga clic en Actualizar.
BIBLIOGRAFIA
http://www.microcaos.net/informatica/instalacion-de-microsoft-office/
¿TIPOS DE FORMATEO?
 FORMATEO FISICO
FORMATEO FISICOEste tipo de formateo, también llamado Formateo de bajo nivel es el que define el tamaño de los sectores, así como su ubicación en los discos. En los discos duros este tipo de formateo no suele ser necesario hacerlo por parte del usuario, ya que los discos duros vienen ya con el formateo físico hecho de fabrica.
Es un tipo de formateo que no se hace a través del sistema operativo o utilidades de estos SO, sino que hay que hacerlo a través de unos programas específicos para ello, generalmente proporcionados como utilidades por los propios fabricantes del disco.
Además, este formato no se suele perder, salvo por averías causadas por campos magnéticos, elevadas temperaturas o por un problema físico en el disco duro.
Es un tipo de formateo muy lento, pudiendo llegar a tardarse en el varias horas (dependiendo, claro está, del tamaño del disco).
Hay que aclarar que una vez realizado un formateo físico es totalmente imposible recuperar nada de lo que hubiera en el disco anteriormente.
 FORMATEO LOGICO
FORMATEO LOGICOEste es el tipo de formateo que si solemos hacer.
Aquí hay que hacer una diferenciación:
Cuando hemos formateado el disco, la información de este formateo se guarda en los sectores de inicio del disco. En estos mismos sectores, que se conocen en su conjunto como sectores de arranque, cuando grabamos algo en el disco, se guarda también la información de los clúster que ocupan estos archivos.
Pues bien, hay un tipo de formateo, llamado formateo rápido que en realidad lo único que hace es eliminar esta información. Esta operación, mal llamada formateo no es tal, puesto que no hace una revisión del disco, tan solo se limita a eliminar la información del contenido de los clúster.
BIBLIOGRAFIA
¿INSTALACION Y CONFIGURACION DE LA MAQUINA VIRTUAL, VIRTUAL PC Y VIRTUAL BOX?
 MAQUINA VIRTUAL
MAQUINA VIRTUALExisten varios programas que nos permiten crear máquinas virtuales pero si eres usuario de Windows, te recomendamos que uses Virtual PC, ya que se trata de un software muy completo y gratuito.
Puedes descargártelo de la propia web de Microsoft, escogiendo la versión correcta para tu ordenador (de 32 o 64 bit). Una vez que se haya completado la instalación haz doble clic en Setup.exe y se abrirá el asistente de instalación.
Crear una máquina virtual con Virtual PC en tu ordenador es muy sencillo, sólo tienes que seguir los pasos del asistente de instalación y en pocos minutos habrás terminado. Podrás seleccionar entre Crear una máquina virtual(para crear un nuevo equipo virtual), Usar la configuración predeterminada para crear un equipo virtual (creando automáticamente un archivo .vmc con una configuración determinada), y Agregar un equipo virtual existente (tenemos que disponer de un archivo .vmc ya creado y añadirlo al equipo virtual). Para crear una nueva máquina virtual seleccionaremos la primera opción.
Durante el proceso tendrás que escoger un nombre para tu máquina virtual y te preguntará qué sistema operativo quieres instalar.
En función del SO que instales el asistente te recomendará que fijes una RAM concreta para la máquina virtual, pero puedes modificarla para ajustarla manualmente. Si dispones de un 1GB y quieres instalar Windows XP o Linux, fija al menos 256 MB para la máquina virtual. Si quieres instalar Windows Vista, es recomendable que tu ordenador tenga al menos 2 GB y establezcas al menos 512MB para la nueva máquina.
Una vez que hayas creado la máquina virtual hay que instalar el sistema operativo. Abre Virtual PC e introduce el CD de instalación del SO que vayas a utilizar.
En este punto hay que decirle a la máquina virtual que detecte la unidad de CD como arranque primario, o que use una imagen iso del sistema operativo que tengamos, si no queremos pasarlo a un CD para instalarlo. A continuación sólo hay que seguir los pasos del asistente y no preocuparse si formatea el disco duro o si dice que se va a reiniciarse, ya que sucederá sobre la máquina virtual, no en tu equipo.
Mientras estás instalando el sistema operativo en la máquina virtual, al seleccionar las diferentes opciones que nos pida (número de serie de producto y demás), la máquina virtual capturará el ratón. Es decir, sólo podrás usarlo dentro de la venta donde está instalándose el nuevo SO. Para sacar el ratón al sistema operativo original, pulsa Alt Gr + Enter, o la tecla de Aplicación que hayas configurado durante el proceso de creación de la máquina virtual con Virtual PC. Puedes modificarla en Configuración. De este modo liberarás el ratón de la máquina virtual para poder seguir trabajando en tu equipo mientras se instala el sistema operativo.
Cuando hayas instalado el sistema operativo comprobarás que sólo puedes acceder a la maquina virtual a través de una pequeña ventana fija. El sistema no te permite ampliarla a pantalla completa ni reajustarla, por lo que trabajar simultáneamente entre los dos SO será muy incómodo.
Para evitar este problema y el inconveniente de tener que liberar el ratón cada vez que trabajemos entre ambas máquinas, puedes instalar Virtual Machine Additions. Esta aplicación, en otras cosas, simula la tarjeta gráfica permitiendo que el ratón se mueva correctamente y que puedas reajustar el tamaño de la pantalla. Además permite usar el portapapeles para trabajar cómodamente entre las dos máquinas.
Para poder instalarlo libera el ratón y escoge la opción Instalar Virtual Machine Additions, pulsando Acciónla barra de herramientas. Se iniciará el asistente y en pocos minutos habrás completado el proceso.
A partir de este momento podrás acceder a tu máquina virtual a través de una ventana (que puedes poner a pantalla completa), y volver al sistema operativo original cuando quieras.
VIRTUAL PC
1. El sistema pide la ruta de instalación del programa.
2. Se introduce el nombre de usuario y clave (la clave viene ya definida dado que es una versión de evaluación).
3. a partir de este momento vamos a configurar nuestro primer equipo virtual. Los pasos son sencillos, pero veremos lo que significa cada uno:
4. nos muestran tres opciones:
v la primera (por defecto) permite crear un nuevo equipo virtual.
v La segunda opción crea una maquina virtual con ciertas opciones por defecto, a la que luego habrá que hacer ciertas modificaciones.
v La tercera opción permite crear una máquina virtual que ya existe en el disco duro (por ejemplo una que nos ha pasado alguien con un entorno ya configurado).
5. Elegimos la primera opción puesto que vamos a crear una nueva maquina virtual paso a paso.
6. Le damos un nombre a la máquina virtual, y si lo deseamos, elegimos una nueva ruta donde queremos guardar los ficheros que genera (por defecto los guarda en la carpeta mis documentos). pulsamos siguiente y seguimos el proceso.
7. seleccionamos el sistema operativo que vamos a instalar. En este tutorial vamos a instalar Windows 2003 Server, aunque como se puede ver hay gran cantidad de sistemas posibles para instalar. Por tanto seleccionamos Windows 2003 Server y continuamos.
8. ahora el asistente nos pide la memoria ram que queremos asignar a nuestra máquina. Se aconseja dejar la que el asistente indique. si deseas cambiar la memoria asignada ten en cuenta dos cosas: si asignas muy poca memoria, el sistema operativo que instales puede funcionar mal, o incluso no hacerlo; si eliges demasiada memoria el rendimiento general de tu máquina disminuirá, puesto que la memoria ram que se asigna es parte de la memoria ram física de tu sistema. Usamos la cantidad recomendada y continuamos.
9. en este paso creamos un disco duro virtual: tenemos dos opciones: crear un nuevo disco duro, o utilizar uno existente (por ejemplo uno que creo otra persona con ciertos programas, o datos). Hay que tener en cuenta una cosa: se pueden crear hasta 3 discos duros virtuales, y en este primer disco duro virtual se va a instalar el sistema operativo, así que para que la maquina virtual arranque correctamente si agregamos un disco duro virtual existente, éste debe contener un sistema operativo. Elegiremos la opción de crear un nuevo disco duro virtual y continuamos.
10. elegimos la ruta donde guardar el archivo del disco duro virtual y pulsamos siguiente.
VIRTUAL BOX
Lo primero que vamos a hacer es instalar VirtualBox en nuestro Windows. Yo lo he hecho en Windows 7 pero es lo mismo si tenemos Windows Vista o Windows XP.
1. Descargamos VirtualBox de su página oficial (es completamente gratuito).
2. Para instalar VirtualBox en Windows hacemos doble clic sobre el archivo descargado.
3. Contestamos que sí a la pregunta de si deseamos permitir que el programa realice cambios en el equipo.
4. Comienza el asistente para la instalación de VirtualBox y hacemos clic sobre Next para instalarlo.
5. Si te interesa! Dale a Leer Mas =) … | Ya puedes segui Leyendo =).
6. En el siguiente paso debemos leer los términos de la licencia y aceptarlos. Después hacemos clic sobre Next.
7. Ahora podemos elegir las características de VirtualBox que vamos a instalar. Salvo que sepamos muy bien lo que hacemos, lo dejamos todo por defecto y pulsamos Next.
8. Después elegimos los accesos directos que queramos que se creen y hacemos clic sobre Next.
9. En la siguiente pantalla nos encontramos con un aviso sobre las interfaces de red: durante la instalación de los componentes de red de VirtualBox nuestra conexión a la red (local y/o Internet) se desconectará. Sólo será unos instantes pero hay que tenerlo en cuenta por si estamos haciendo a la vez alguna operación importante. Pulsamos el botón Yes.
10. Ya estamos listos para la instalación por lo que hacemos clic sobre el botón Install.
11. Tras una breve espera tenemos VirtualBox instalado y al hacer clic sobre Finish arrancará automáticamente.
¿QUE ES EL ADMINISTRADOR DE TAREAS?
Un administrador de tareas es un programa informático que se utiliza para proporcionar información sobre los procesos y programas que se están ejecutando en una computadora y su situación general. Puede emplearse para finalizar procesos, comprobar el uso de CPU de éstos, así como terminar programas y cambiar la prioridad entre procesos.
El administrador de tareas se puede iniciar mediante cualquiera de los cuatro métodos siguientes:
- Mediante el menú contextual en la barra de tareas y seleccionando "Administrador de tareas".
- Mediante la combinación de teclas Ctrl + ⇧ Mayús + Esc.
- En Windows NT, Windows 2000 y Windows Vista, utilice la combinación de teclas Ctrl + Alt + Supr para abrir el cuadro de diálogo seguridad de Windows y, a continuación, haga clic en "Administrador de tareas". En Windows XP, presione Ctrl + Alt + Supr o Ctrl + ⇧ Mayús + Esc directamente inicia el administrador de tareas, a menos que haya desactivado la pantalla de bienvenida.
- A partir de una línea de comandos, GUI (que se encuentra en C:\Windows\System32\taskmgr.exe) o un acceso directo "Taskmgr.exe"
BIBLIOGRAFIA
¿COMO Y QUE SOFTWARE SE UTILIZA PARA REALIZAR UN BACKUP DE DRIVERS?
se utiliza magican drivers portable
Para realizar backup, o lo que es lo mismo, copia de seguridad de nuestros controladores, lo haremos con una herramienta gratis llamada DriverBackup!.
Procedemos a descargar la aplicación: DriverBackup! (descarguen el primero).
Una vez descargado el paquete no necesitamos de instalarlo, sólo descomprimimos el paquete y damos doble clic sobre DrvBk para ejecutar la aplicación. Si gustan luego de abrirse la aplicación pueden cambiar el idioma a Español.
luego de que la aplicación hizo un pequeño escaneo a nuestro PC, logró detectar todos nuestros controladores, ahora es cuestión de indicarle a que controladores le queremos hacer backup o sencillamente dejar marcado por defecto todos. Luego damos clic sobre el botón “Crear BackUp”. Nos aparecerá otra ventana, en donde le indicaremos la ruta de donde queremos poner los archivos de nuestro backup, y luego clic en el botón “Iniciar BackUp”. Con esos pequeños pasos podrán hacer una copia de seguridad de sus controladores.
Una vez instalado el sistema operativo podremos utilizar nuestro nuevo sistema operativo simultaneamente con el anterior. Al iniciar la maquina virtual, el nuevo sistema operativo se cargará como si hubiesemos "encendido el ordenador". El proceso de arranque del sistema operativo es algo más lento, pero es completamente normal, realmente solo tenemos un ordenador ...
Una vez que el sistema operativo se ha cargado podemos usarlo normalmente. Además es posible manejar la maquina virtual en modo "pantalla completa". La siguientes pantallas muestran Ubuntu funcionando en una maquina virtual sobre un sistema operativo anfitrión Windows XP.
Pero la ventajas de la virtualización no terminan aquí. Lo que realmente resulta asombroso es que las máquinas virtuales y el sistema anfitrión se ven perfectamente en red, lo que nos va a permitir crear nuestra propia red (para ello durante la instalación del sofware se crean adaptadores virtuales de red.) y nuestros propios servidores.
Llegados ha este punto os estareis preguntando por el rendimiento que ofrecen las maquinas virtuales. Depende de tres factores:
- El ordenador del que dispongamos, siendo la memoria el aspecto más crítico.
- Software de Virtualización. No todos los programas de virtualización son igual de rápidos.
- Sistemas operativo que instalemos. La virtualización de Linux sobre Windows es algo más lenta que la virtualización de Windows en Windows.
En el caso particular de VmWare, existen las llamadas "WmWare Tools", que no son más que un programa que se instala en la maquina virtual y mejora el rendimiento del sistema operativo que estemos emulando. Las VmWare Tools en Ubuntu dan bastantes problemas de instalación por lo que si quereis instalarlas seguid los pasos descritos en este enlace.
Por último comentare una opción que tenemos con la maquina virtual. Es la toma de "instantaneas" o "snapshots". Una instantanea es una copia del estado de la maquina virtual a la que podemos regresar en cualquier momento. Por ejemplo, podríamos hacer una instantanea de la maquina virtual antes de instalar algún programa, si este da algún tipo de problema podemos volver al estado anterior pulsando un botón. Así de simple.
Como habeis podido comprobar la virtualización tiene infinidad de aplicaciones, espero que este articulo os anime a descubrirlas.
Panel de control mostrando los dispositivos de red virtuales.
Explorador de Windows mostrando la Red con maquinas virtuales.
Maquina virtual funcionando como servidor de ORACLE 9i.
BIBLIOGRAFIA
http://es.kioskea.net/forum/affich-29830-como-hacer-backup-paso-a-paso
¿COMO Y CON QUE SOFTWARE SE HACE UN BACKUP DEL SISTEMA?
Esta herramienta nos permite hacer un backup de nuestro sistema con distintos niveles en cuanto a lo que deseamos resguardar. Hay que hacer una pequeña anotación sobre esta herramienta y es que no permite grabar el archivo de backup directamente a un cdrom, pero si podemos luego por nuestra cuenta grabar ese archivo a un cdrom para luego recuperar el backup desde el cd. Para ejecutar la herramienta vamos a INICIO y pulsamos en EJECUTAR, luego escribiremos ntbackup.exe y damos clic en ACEPTAR.
Seguidamente veremos la ventana de inicio de la herramienta.
pulsamos en "Siguiente" y nos dará las opciones de hacer el backup o de restaurarlo, primero veremos la opción de hacer el backup.
Estas opciones son:
- Mi carpeta de documento y configuración: con esta hacemos un backup de todo nuestro perfil de usuario que incluye la carpeta de Mis Documentos, libreta de direcciones, favoritos del IE, mensajes del Outlook Express, etc. No hace un backup de nada que este fuera del perfil del usuario.
- Las carpetas de documentos y configuración: lo mismo que la anterior pero con todos los perfiles de usuario que hay en el ordenador.
- Toda la información de este equipo: hace un backup de todo lo que haya en los discos locales del ordenador.
- Elegir lo que deseo incluir en la copia de seguridad: esta opción es personalizada, deja que nosotros especifiquemos que es lo que queremos recuperar.
Usaremos la última opción ya que las demás son bastante claras.
En la siguiente pantalla deberemos tildar las carpetas que deseamos recuperar, podemos hacer esto con todas las unidades de nuestro ordenador.
Luego de haber elegido lo que deseamos recuperar pinchamos en siguiente y veremos las opciones del archivo de backup. Podemos elegir el lugar donde guardaremos el archivo de backup que pueden ser cintas de backup, otras particios de nuestro disco, etc. Por ultimo debemos darle un nombre al archivo de backup.
damos clic en siguiente...
Aqui podemos presionar en siguiente con lo que comenzara el backup o pichar en Opciones avanzadas. Veremos ahora el contenido de Opciones avanzadas.
Quizas lo mas confuso sean los distintos tipos de copias de seguridad.
BIBLIOGRAFIA
http://www.taringa.net/posts/info/2957028/como-hacer-un-backup-de-nuestro-sistema.html